-
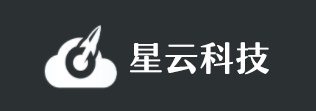
Linux服务器安装宝塔面板命令大全(各版本Linux)
宝塔面板安装要求2021/1/4查看更多>>
内存:512M以上,推荐768M以上(纯面板约占系统60M内存)
硬盘:100M以上可用硬盘空间(纯面板约占20M磁盘空间)
系统:CentOS 7.1+ (Ubuntu16.04+.、Debian9.0+),确保是干净的操作系统,没有安装过其它环境带的Apache/Nginx/php/MySQL(已有环境不可安装)
Linux服务器安装宝塔命令
宝塔面板支持的Linux系统有Centos、Ubuntu、Deepin及Fedora,大家根据自身系统选择对应的命令安装
Centos安装命令:
1
yum install -y wget && wget -O install.sh http://download.bt.cn/install/install_6.0.sh && sh install.sh
Ubuntu/Deepin安装命令:
1
wget -O install.sh http://download.bt.cn/install/install-ubuntu_6.0.sh && sudo bash install.sh
Debian安装命令:
1
wget -O install.sh http://download.bt.cn/install/install-ubuntu_6.0.sh && bash install.sh
Fedora安装命令:
1
wget -O install.sh http://download.bt.cn/install/install_6.0.sh && bash install.sh
先ssh登录到云服务器,然后,按照系统版本,选择对应的安装命令,执行即可。 -
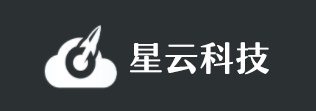
VPS/弹性云windows远程桌面连接/linux系统 centos系统ssh方式登陆教程
2021/1/1查看更多>>1.windows主机如何远程登录
点本地电脑开始--运行(或者按"window+R")--输入mstsc 回车确认。

在弹出远程连接的框输入IP连接

输入: ip:33890 ,如 118.123.1.1:33890 (我司弹性云默认端口33890)
输入用户名administrator和密码就可远程登录服务器

win10会提醒风险,选择是进行连接。

2.LINUX主机如何远程登录:
ssh登陆,首先下载ssh登陆客户端,我司提供的是putty,下载地址:
http://downinfo.myhostadmin.net/putty.exe (注意:网上流传的中文版有后门,建议直接使用我司提供的英文版)
登陆流程:
1、输入IP地址,如果是共享IP的请输入远程连接的IP
2、输入端口,一般保持默认(22000),如果是共享IP的请输入远程连接的端口
3、点击“打开”。如图:

对应中文说明如图:

输入账号root,输入密码,登陆到linux。如图:

文章来自于星云科技 www.xingyun96.cn
-
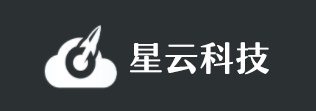
windows系统防火墙开启放行其他端口办法
2021/1/1查看更多>> 文章来自于星云科技 www.xingyun96.cn
文章来自于星云科技 www.xingyun96.cn -
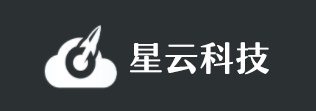
VPS/云主机如何新建增加未指派磁盘分区
2021/1/1查看更多>>Linux主机升级后,扩容/home请参看流程:http://www.west.cn/faq/list.asp?unid=587
一、脚本自动扩容,新增磁盘合并在D盘:http://downinfo.myhostadmin.net/vps/kuorong.bat 下载直接执行即可
二、新增磁盘合并在D盘手工操作步骤Win主机扩容后增加D盘大小的流程如下:
如果不会操作,请提交工单由我司工作人员为您操作,工单类型选择为:重新设置磁盘分区(多余磁盘合并到D盘),linux重挂分区等。 (会有费用产生)
首先请检查您要扩展到的分区是否有设置虚拟内存,如果有请先取消虚拟内存,并重启。
重启后点击开始--运行,输入cmd,进入命令窗口,如图:

依次输入以下命令:
diskpart 回车
list volume 回车(显示卷,找到D盘卷号,如:卷1)
select volume 1 回车(1在这里表示D盘)
extend 回车(表示将余下的空间全部增加到D盘)操作流程如图(红色方框中是输入的命令):

最后提示:DiskPart 成功地扩展了卷。 就说明扩展已经完成,直接关闭命令窗口查看下D盘空间是否已经变大了。
三、新增磁盘单独分配一个盘符步骤
首先远程登录到VPS或者云主机,右键点击“我的电脑”--“管理”,如图:
在计算机管理中,点击“磁盘管理”,可以看到右侧有个“未指派”的分区(此处以云主机为例),如图:

在“未指派”的分区上右键点击“新建磁盘分区”,如图:

在“新建磁盘分区向导”点击下一步,如图:

保持默认“主磁盘分区”,如图:

分区大小保持默认,若要分成几个区,可以设置小于默认值,以便待会再分新区。如图:

指派驱动器号保持默认。如图:

格式化分区,保持NTFS文件系统,并勾选“执行快速格式化”。如图:

点击下一步即完成了新建一个分区的操作。如图:

在磁盘管理中即可看到建立好的新分区,如图:

点击“我的电脑”,也可以看到刚建立好的分区,如图:

文章来自于星云科技 www.xingyun96.cn
-
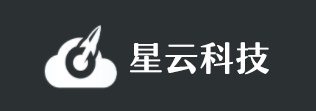
asp/php/asp.net 上传附件大小修改(适用windows和linux系统)
2021/1/1查看更多>>PHP上传大小限制设置:
用记事本打开php.ini
我司php配置文件默认路径D:\SOFT_PHP_PACKAGE\php\php.ini
部分独立主机路径:D:\WEST263_PHP_PACKAGE\php\php.ini
php5.3的的默认路径D:\SOFT_PHP_PACKAGE\php5.3\php.ini
Linux 集成WDCP系统:/www/wdlinux/apache_php-5.2.17/etc/php.ini 可在站点文件管理里面找到这个配置文件修改,修改以后到 系统管理--运行命令 输入service httpd restart重启apache
在php.ini里面查找:
upload_max_filesize = 8M
post_max_size = 10M
memory_limit = 20Mmax_execution_time =60
说明:
upload_max_filesize就是上传附件大小,修改这个参数。
post_max_size是post大小,设置值大于等于upload_max_filesize。
memory_limit是执行内存,一般设置64M或者128M。
max_execution_time 执行超时时间,单位是秒,修改为0表示无限制。
修改以上数值,然后在运行里面输入iisreset重启iis即可生效。
ASP上传大小限制设置:
windows2003系统:
上传:
1、在运行里面输入iisreset /stop停止iis。
2、用记事本打开C:\windows\system32\inetsrv\metabase.xml 文件(注:强烈建议先复制一份)。
3、找到 ASPMaxRequestEntityAllowed 参数,将其修改为自己需要的数值,注意单位是字节(注意:这里实际大小=设置的数值/1024/1024,以3000000为例 大小=3000000/1024/1024=2.86M)
4、修改保存以后,在运行里面输入iisreset /start重新启动iis即可生效。下载:
下载附件也是修改metabase.xml
找到 AspBufferingLimit 把它修改为需要的值(可修改为20M即:20480000)
windows2008系统:
1、在运行里面输入iisreset /stop关闭iis。
2、找到C:\windows\System32\inetsrv\config\schema\IIS_schema.xml文件,右键属性--安全--高级--所有者--编辑--选择administrators,然后应用。

确认以后再次右键IIS_schema.xml文件--属性--安全--编辑,选中administrators 权限设置为完全控制,并确认。

再次右键IIS_schema.xml文件--属性 把只读权限去掉

3、完成第二部以后,用记事本打开 IIS_schema.xml,查找maxAllowedContentLength,根据自己的需要修改3000000数值(注意:这里实际大小=设置的数值/1024/1024,以3000000为例 大小=3000000/1024/1024=2.86M)。
4、修改保存以后,重新右键IIS_schema.xml文件--属性 将文件重新设置为只读,在运行里面输入iisreset /start重新启动iis。
5、打开iis,选中自己的站点,打开asp功能菜单

展开 “行为”--“限制属性” 修改“最大请求实体主体限制”的值,数值上面第三步注意中有说明。

windows2008 asp上传附件修改完成。
asp.net上传大小限制设置:
在web.config配置文件里面直接修改
找到httpRuntime 配置节点,在原有配置节点里面添加修改maxRequestLength、maxQueryStringLength这两个参数大小,40960即为40M。
如图所示示例:

若web.config文件内没有该配置节点,请在<system.web>后添加:
<httpRuntime maxRequestLength="40960" maxQueryStringLength="40960" executionTimeout="720" requestValidationMode="2.0" />
说明:executionTimeout 执行超时时间。 requestValidationMode asp.net版本。
文章来自于星云科技 www.xingyun96.cn
现在注册,即刻畅享超性价比云产品和全方位服务
Copyright 2014-2025 星云科技 www.xingyun96.cn 版权所有
豫ICP备2020036410号-1 授权运营:河南甲恩信息科技有限公司


