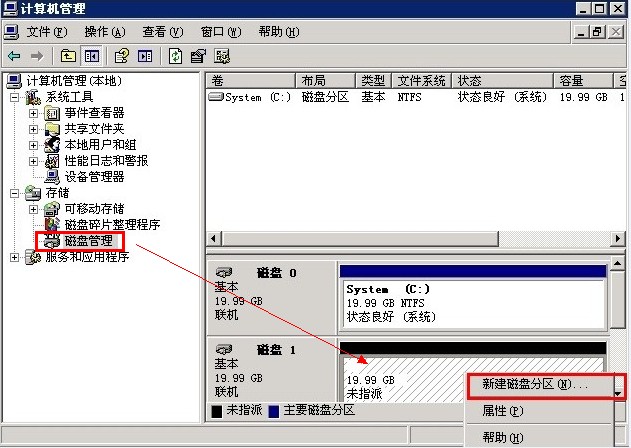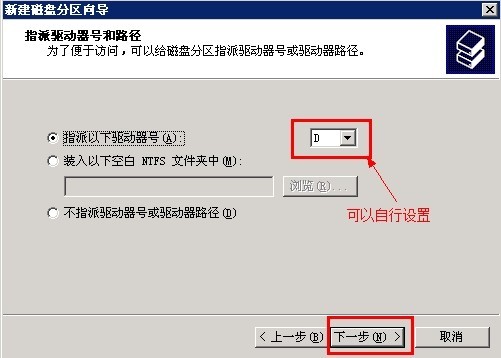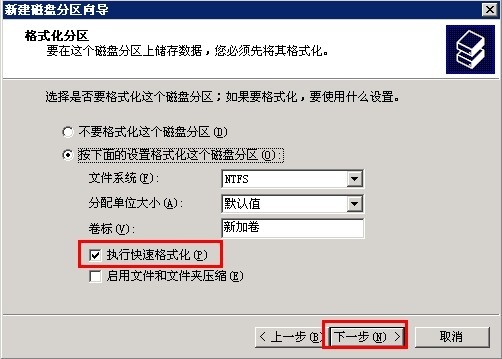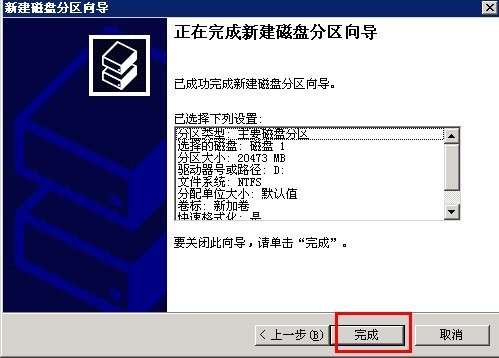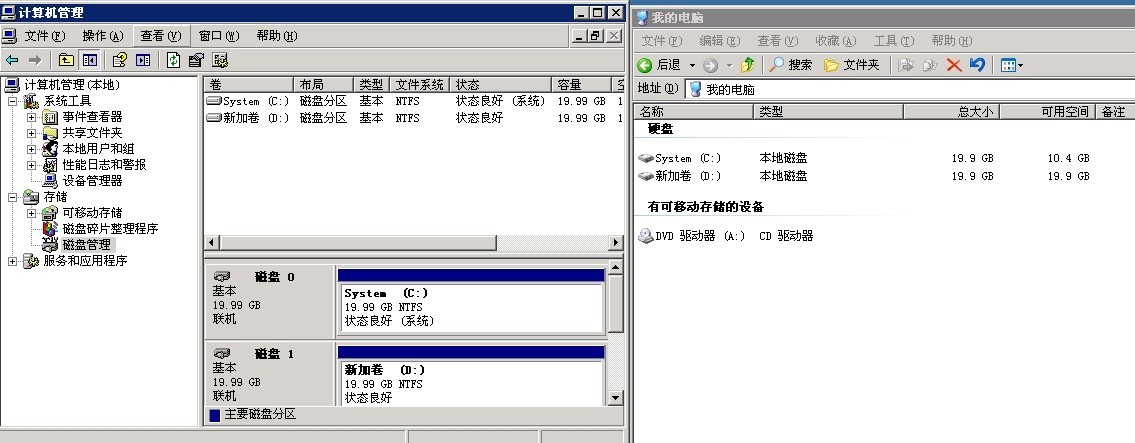-
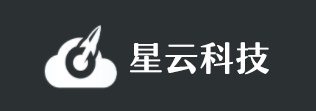
弹性云centos安装图形界面
2021/3/13查看更多>>通过ssh登陆服务器运行以下命令yum -y groupinstall "Desktop"yum -y groupinstall "X Window System"yum -y groupinstall "Chinese Support"#图形管理工具yum -y groupinstall "Graphical Administration Tools"yum -y install libX11chkconfig kdump off检查/etc/inittab启动id是否为5重启后即可通过vnc进入图形界面vnc使用教程注意:安装完图形界面后,dns设置会被重置,请在网络设置中重新添加:1.2.4.8 和114.114.114.114修改方法:vnc登录系统后输入vi /etc/resolv.conf修改以下内容nameserver 1.2.4.8nameserver 114.114.114.114按esc退出编辑,输入下面内容:wq # 保存退出 -
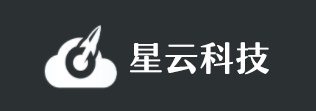
VPS/云主机 iis6 限制IP访问方法
2021/3/13查看更多>>以下方法不适用于使用了CDN加速或者使用共享IP访问的用户。
使用了CDN的服务器可以使用rewrite进行拦截,参考:http://www.west.cn/faq/list.asp?unid=822
windows主机IIS限制IP访问方法:
首先打开IIS
点击“网站”,右键属性,(如果仅给单个网站设置,请选择下边的站点,点右键“属性”,然后再按下面的步骤操作)如图:

点击“目录安全性”,打开“IP地址和域名限制”的编辑,如图:

点击“添加”,来添加需要拒绝访问的IP地址或IP段。如图:

IP地址按照IPV4的标准来分,分为A类地址、B类地址、C类地址,一般我们是屏蔽C类或者B类地址。
A类地址:如 112.*.*.* 子网掩码 255.0.0.0
B类地址:如 112.111.*.* 子网掩码 255.255.0.0
C类地址:如 112.111.123.* 子网掩码 255.255.255.0
如上,若屏蔽C类地址,只会屏蔽255个IP;若屏蔽B类地址,将会屏蔽255X255=65025个IP地址。如果需要屏蔽的是个固定IP,建议只屏蔽该IP,不确定是否为固定IP,建议屏蔽C类地址,因此屏蔽掉B类地址影响会比较大。
此处我们以屏蔽一个C类地址为例,我们要屏蔽112.111.123.*这段地址,类型选择“一组计算机”,网络标识将*换成0,填写112.111.123.0,子网掩码 255.255.255.0,如图:

设置后的结果如图:

点击“确定”后完成设置,重启IIS生效。
linux主机apache限制IP访问方法:
将以下内容保存为.htaccess文件,上传至wwwroot目录。如果原来已经存在.htaccess文件的,将以下内容加到该文件开头。
Order allow,deny
allow from all
deny from 112.111.123.12
如果要限制一个IP段,比如要限制112.111.123.*这个C段,则输入:
Order allow,deny
allow from all
deny from 112.111.123
以上内容表示拒绝112.111.123开头的所有IP,其他IP允许。
如果要限制多个IP段,中间用空格隔开,如:
Order allow,deny
allow from all
deny from 112.111.123 114.25.132 214.12.15
-
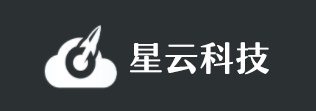
Llinux系统(Centos/Ubuntu/Debian)弹性云数据盘home扩容|云盘一键分扩容 windows数据盘扩容请参考
2021/3/13查看更多>>一、脚本自动处理
适用:数据盘home分区升级扩容合并、云盘升级扩容合并。
输入以下命令执行:
wget -O homeV31.sh http://downinfo.myhostadmin.net/vps/homeV31.sh && bash homeV31.sh && rm -rf homeV31.sh

数据盘home升级扩容合并直接回车或者输入/dev/vdb即可。
云盘升级扩容合并需要输入具体的磁盘名。挂载一个云盘,默认磁盘名称为/dev/vdc,默认分区名称为/dev/vdc1,如果挂载两个,则会多一个/dev/vdd(分区名/dev/vdd1)。
若执行出错,请检查需要合并的磁盘名是否正确。
二、手工处理方法:
以下是linux服务器增加home分区的操作流程,VPS或云主机升级后需要增加home分区大小的,可以按此方法增加。特别提醒:删除分区后一定要先建立分区再保存,删除后点了保存会导致数据丢失,如果对linux不熟悉的,建议提交维护工单我司手工处理,收费100元。该操作有风险,为避免误操作导致数据丢失,操作前请对您的重要数据进行备份!
如果是云盘升级扩容,请注意以下命令行中的/dev/vdb请替换为实际磁盘名称,挂载一个云盘磁盘名默认磁盘名称为/dev/vdc,默认分区名称为/dev/vdc1
提示:
灰色内容为linux系统显示
红色内容为输入的命令
//绿色内容为命令或显示内容说明
[root@west5066 ~]# df -vh //查看home分区所在的硬盘名称,我司一般是vdb,挂载的云盘默认名称一般是vdc。
文件系统 容量 已用可用已用% 挂载点
/dev/vda1 9.7G 2.6G 6.7G 28% /
tmpfs 252M 0 252M 0% /dev/shm
/dev/vdb1 9.9G 172M 9.2G 2% /home
[root@west5066 ~]#service httpd stop //使用nginx的结束nginxd
[root@west5066 ~]#service wdapache stop
[root@west5066 ~]#service mysqld stop如果是宝塔面板,则停止宝塔相关服务
[root@west5066 ~]#fuser -m /home -k //以上命令是停止服务
[root@west5066 ~]#umount /home //取消/home挂载
[root@west5066 ~]#parted /dev/vdb // /dev/vdb这里是磁盘名,如果没有这个程序执行yum install parted 安装!如果是云盘扩容,名称默认是/dev/vdc
GNU Parted 2.1使用 /dev/vda1
Welcome to GNU Parted! Type 'help' to view a list of commands.
(parted) print
Model: Virtio Block Device (virtblk)
Disk /dev/vdb: 20GB
Sector size (logical/physical): 512B/512B
Partition Table: msdosNumber Start End Size Type File system 标志
1 1049kB 9.9G 9.9G primary ext4 //记录Start 大小 以前老vps可能是 32.3kB(parted) rm 1
(parted) mkpart
分区类型? primary/主分区/extended/扩展分区? p
文件系统类型? [ext2]? //直接回车
起始点? 1049kB //刚才记录的Start大小
结束点? 100%警告: The resulting partition is not properly aligned for best performance. //弹性云主机云盘扩容一般有这个提示
忽略/Ignore/放弃/Cancel? Ignore //如果有这个提示,输入Ignore
(parted) quit
信息: You may need to update /etc/fstab.[root@west5066 ~]# resize2fs -f /dev/vdb1 //输入resize2fs -f /dev/vdb1,这里是分区名,如果提示fsck,请执行后再操作resize2fs
resize2fs 1.39 (29-May-2006)
Filesystem at /dev/vdb1 is mounted on /home; on-line resizing required
Performing an on-line resize of /dev/vdb1 to 5242852 (4k) blocks.
The filesystem on /dev/vdb1 is now 5242852 blocks long.
[root@west5066 ~]#mount -a //挂载分区
[root@west5066 ~]# df -vh //再用df –lh 查询下home分区大小,可以看到已经增加了。
文件系统 容量 已用可用已用% 挂载点
/dev/vda1 9.7G 2.6G 6.7G 28% /
tmpfs 252M 0 252M 0% /dev/shm
/dev/vdb1 20G 177M 19G 1% /home
[root@west5066 ~]#service mysqld start
[root@west5066 ~]#service httpd start //使用nginx的启动nginxd
[root@west5066 ~]#service wdapache start //启动服务如果是宝塔面板则启动宝塔相关服务
-
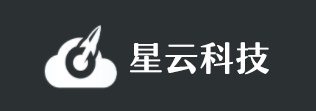
香港服务器CentOS 6/7 开放端口和关闭端口问题
2021/2/3查看更多>>iptablesCentOS 7以下的系统版本均使用iptables,因此要执行端口操作,请输入iptables命令打开端口(以80为例):/ sbin / iptables -I输入-p tcp --dport 80 -j接受关闭端口(以80为例):/ sbin / iptables -I输入-p tcp --dport 80 -j DROP保存更改:/etc/rc.d/init.d/iptables保存查看打开的端口:/etc/init.d/iptables状态防火墙CentOS 7及更高版本的系统均使用防火墙,因此要执行端口操作,请输入防火墙命令1.检查打开的端口:防火墙cmd-列表端口2.添加端口(以80端口为例):防火墙cmd --zone = public --add-port = 80 / tcp --permanent3.重新加载:防火墙cmd-重新加载4.检查端口:防火墙cmd --zone =公共--query-port = 80 / tcp5.关闭端口(以80为例):防火墙-cmd --zone =公共-删除端口= 80 / tcp-永久6.重新启动防火墙:firewall-cmd --reload#重启防火墙systemctl stop firewalld.service#停止防火墙systemctl disable firewalld.service#禁止防火墙启动firewall-cmd --state#查看默认的防火墙状态(关闭后显示不运行,打开后显示运行)7.命令含义:-区域#scope--Add-port = 80 / tcp#添加端口,格式为:端口/通信协议--Permanent#永久效果,不带此参数的重启后无效关闭防火墙,安装iptablesCentOS 7默认使用防火墙作为防火墙,并且您必须将其重置为使用iptables1.关闭防火墙并禁止启动systemctl停止firewalld.servicesystemctl禁用firewalld.service2.安装iptables服务yum -y install iptables-services3.以后可以使用iptable命令操作来管理防火墙
现在注册,即刻畅享超性价比云产品和全方位服务
Copyright 2014-2025 星云科技 www.xingyun96.cn 版权所有
豫ICP备2020036410号-1 授权运营:河南甲恩信息科技有限公司